Oracle managed File Transfer:
Oracle Managed File Transfer (MFT) is a high performance,
standards-based,
end-to-end managed file gateway. It features design,
deployment, and monitoring of
file transfers using a lightweight web-based design-time
console that includes file
encryption, scheduling, and embedded FTP and sFTP
servers.
Oracle Managed File Transfer lets you perform operations
during the transfer process:
·
Scheduling
·
Resubmitting
·
Attaching inline or referencing
·
Compression and decompression
·
Encryption and decryption
·
Archiving, renaming, and deletion
·
Purging transfer instances and files
·
Pausing and resuming
Oracle Managed File Transfer lets you track and
troubleshoot file deliveries (transfer
instances) based on the following:
·
Success, frequency, and failure statistics
·
Metrics, recent errors, file finder, and active
deliveries
·
Error information table
·
Active delivery progress table
·
Reports for individual deliveries
Oracle Managed File Transfer is especially good for:
·
Transfer of very large files limited in size
only by the operating system and
·
capacity of the file system.
·
Transfer from a single source with fan-out to a
large number of targets
·
Detailed auditing and recording of all
transfers.
·
Advanced security for transfers.
·
Advanced transfer management, such as restart
and pause/resume.
·
Use of an embedded FTP or sFTP server.
URL for opening MFT after installing SOA 12C.
Click the Preferences link on the right side top and update them.
Click the Design link at the top to start creating the transfers in MFT.
In this page we can see there are different Artifacts like Transfers, Sources and Targets.
Transfers are used to link Sources and targets.
We can create source, target and then link them in Transfer or we can create source, target while creating the Transfer itself. We will first see the second option by first creating a transfer.
Now we can see both the options like "create source" and "create target" or there is option to "add source" and "add target" if the source and target are already created before.
Since we have not created any source or target before and want to create new ones click "create source"
Give the source name and source type we need to choose from the dropdown. Let us try the below scenarios in MFT in this blog.
a) Transfer file from local system to other folder in local system.
b) Transfer file from local system to an FTP location.
c) Transfer file from FTP to other FTP location.
a) Transfer file from local system to other folder in local system.
Give the folder location as complete path like
C:\Oracle\Middleware\user_projects\domains\soa12C_domain\mft\ftp_root\TestFTP
If required create a schedule for copying files from this
folder to the other folder recursively in predefined time interval.
Once the source is created, let us create the target also with file target type.
Give the foldername as the target folder like
C:\Oracle\Middleware\user_projects\domains\soa12C_domain\mft\ftp_root\TargetFTP
Click on Save and Deploy.
Based on the schedule the transfers will start (only when there is a file in the source file location. )
Click on Monitoring which is beside Design and check how the transfer is progressing by clicking the transfer instances.
Now check the output directory and confirm that the file is transferred.
b) Transfer file from local system to an FTP location.
For using FTP, let us install Filezilla server ( in windows ) with which we can create users and each user will be assigned a predefined folder which is a replica for the FTP folder.
Click on Edit-> Users and Click on Add button to create a new user. Give the user name and password and click on Shared Folders and the Add and select the folder which is to be allocated as a predefined folder to be used as FTP folder.
Select Read, Write and other previleges for the user created based on the usage.
Now that we have created a user and allocated a folder, we can configure a
target ( Using Design and click on target and create) using this user and FTP target type to transfer files to the particular
folder.
In the previous transfer itself we can add one more target ( using add target in transfer ) as moving file to the FTP folder. So now the file will be moved to local file system as well as the FTP folder.
Before deploying the transfer ensure the below configurations are done to avoid the below error:
cause=oracle.tip.adapter.sa.impl.fw.ext.org.collaxa.thirdparty.apache.wsif.WSIFException:
file://wsdl/FileListing_ptt.wsdl [ FileListing_ptt::FileListing(part,part) ] -
WSIF JCA Execute of operation 'FileListing' failed due to: Error in listing
files in the remote directory. Error in listing files in the remote directory.
Unable to list file in remote directory. ; nested exception is: BINDING.JCA-11430
Error in listing files in the remote directory. Error in listing files in the
remote directory. Unable to list file in remote directory. Please make sure
that the ftp server settings are correct. ]
Set the Connection Mode to Passive and Click the Change Directory checkbox and set the remote server timezone, Language etc.
Now check whether the local filesystem and the Filezilla user FTP location and both should be populated with the source file.
c) Transfer file from FTP to other FTP location.
Now let us try the next option of taking file from one FTP location and move that to a different FTP location. For this we need to create a new user using Filezilla server and allocate a directory for the new user and give Read, Write previleges for the new user also,
Now we can use the same target which we created earlier. Let us create a source to listen to a new FTP location and start transfer the file.
Go to Design and click on Transfer and Create to create a new transfer where we can create a new source with FTP type and give the username, password and folder configured using filezilla server.
Click on Save and Deploy.
Now place a file in the Source FTP location and check whether this is transferred to target FTP location.
The above FTP is a Remote FTP type for both Source and Target. There is one more FTP embeded which is coming OutOfBox with MFT after installation. We can use that as well but only thing is while configuring Source and Target we need to ensure we are selecting the Embedded FTP ( both in source and target configs ) instead of Remote FTP.
The default folder for Embedded FTP is C:\Oracle\Middleware\user_projects\domains\soa12C_domain\mft\ftp_root
Create two folders inside above folder and point them to Embedded FTP folders one for source and other for target.
Create a transfer for transferring from EmbeddedFTP to EmbeddedFTP.
Click on Save and Deploy.
Place a file in the Embedded source file say C:\Oracle\Middleware\user_projects\domains\soa12C_domain\mft\ftp_root\TestFTP\
and check whether that is moved to target embedded FTP location say
C:\Oracle\Middleware\user_projects\domains\soa12C_domain\mft\ftp_root\TargetFTP
This way we can use MFT to transfer files in SOA 12C. Next blog we will see how can we use SOA Composite in MFT.









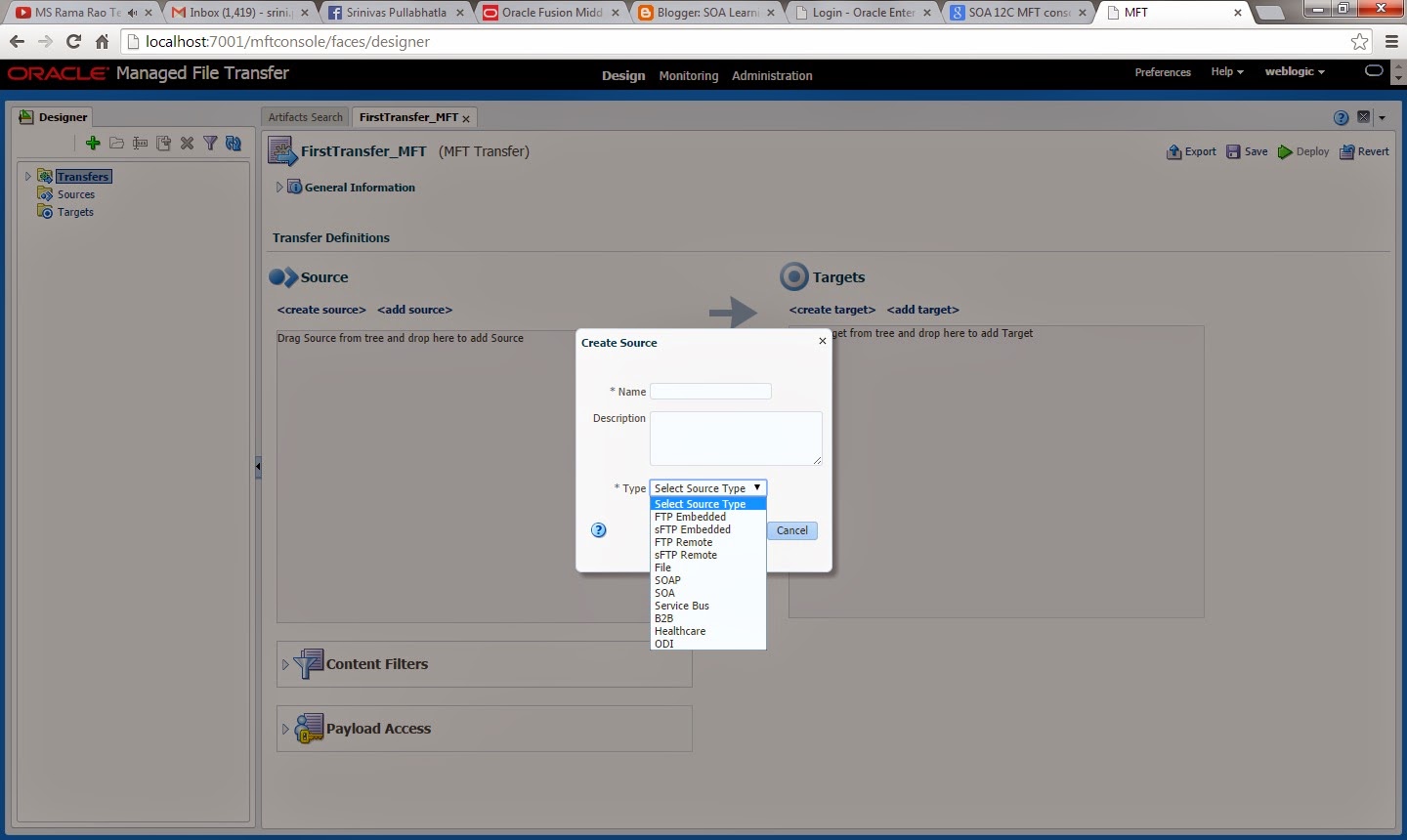





















ReplyDeleteThanks for sharing this great information I am impressed by the information that you have on this blog. Same as your blog i found another one Oracle Fusion Financials . Actually, I was looking for the same information on internet for
Oracle Fusion Manufacturing and came across your blog. I am impressed by the information that you have on this blog. It shows how well you understand this subject, you can learn more about Oracle Fusion Supply Chain Management Cloud .